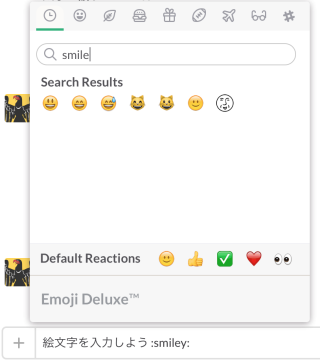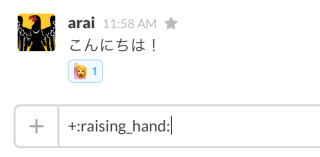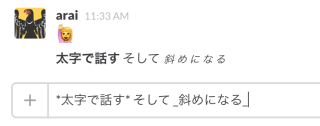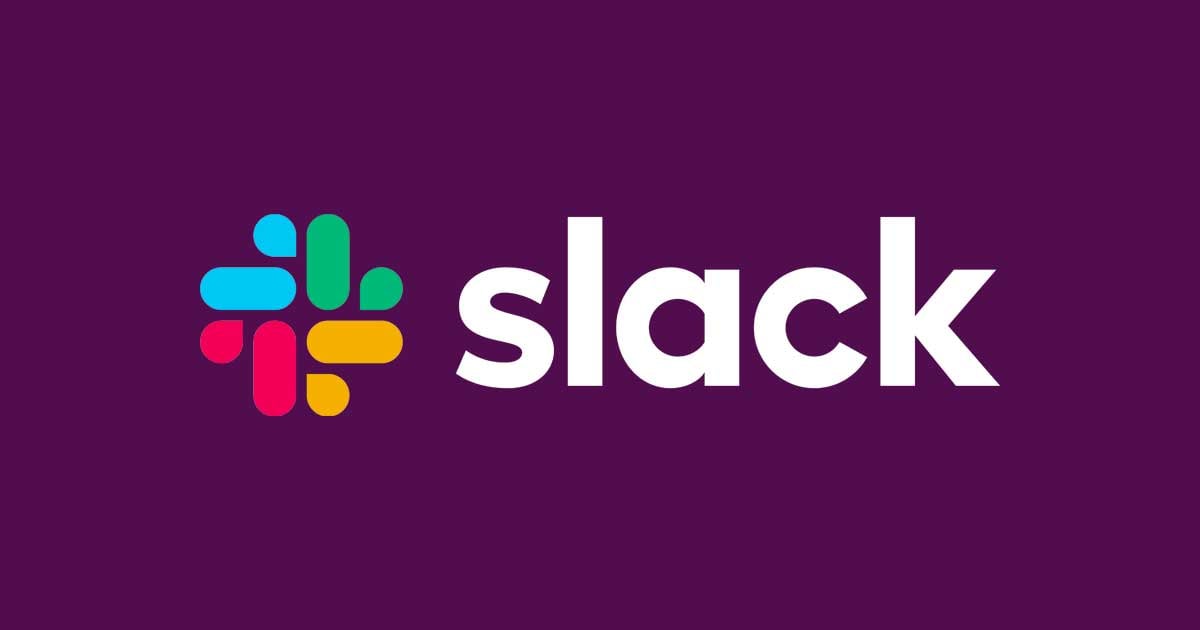【Slack】 絵文字と装飾のショートカットを覚えよう!
はじめに
こんにちは!
つい最近、 Slack に Emoji reactions という機能が追加されました。いままでメッセージで表現していた「了解」のような意思は、この機能で代替すると非常に便利です。
今回は、Emoji reactions を含め、使いこなせると便利な Slack の装飾表現機能とそのショートカットについておさらいしましょう!
前提環境
本記事は Mac OS X 版 Slack アプリの Version 1.1.3 を対象としています。
目次
Emoji
メッセージに絵文字を含める。
キーボードショートカット
| 入力コマンド | 動作 |
|---|---|
| Shift + Command + \ | 入力可能な絵文字の一覧を表示する。続けて文字を入力すると、絵文字を検索する。 |
メッセージコマンド
| 入力 | 動作 |
|---|---|
| :emoji_name: | 絵文字 (emoji_name) を表示する。 入力中に Tab キーを押すと補完または推論する。 |
Emoji reactions
メッセージにリアクション絵文字を付ける。
メッセージコマンド
| 入力メッセージ | 動作 |
|---|---|
| +:emoji_name: | 直前のメッセージにリアクション絵文字 (emoji_name) を付ける |
| -:emoji_name: | 直前のメッセージにつけたリアクション絵文字 (emoji_name) を外す |
Formatting
文字の強調 (Emphasis)
文字を強調して表示する。
メッセージコマンド
| 入力メッセージ | 動作 |
|---|---|
| *サンプルメッセージ* | サンプルメッセージを太字で表示する。 |
| _サンプルメッセージ_ | サンプルメッセージを斜体で表示する。 |
これらのメッセージコマンドは、入力の直前と直後に半角スペースがないと動作しません。
リスト
リストシンボル(黒いまる)を表示する。
メッセージコマンド
| 入力 | 動作 |
|---|---|
| (入力中に)Option + 8 | リストシンボルを入力する。 |
まとめ
- メッセージコマンドとキーボードショートカットを駆使して、Slack メッセージを楽しく使いましょう。
ではまた!